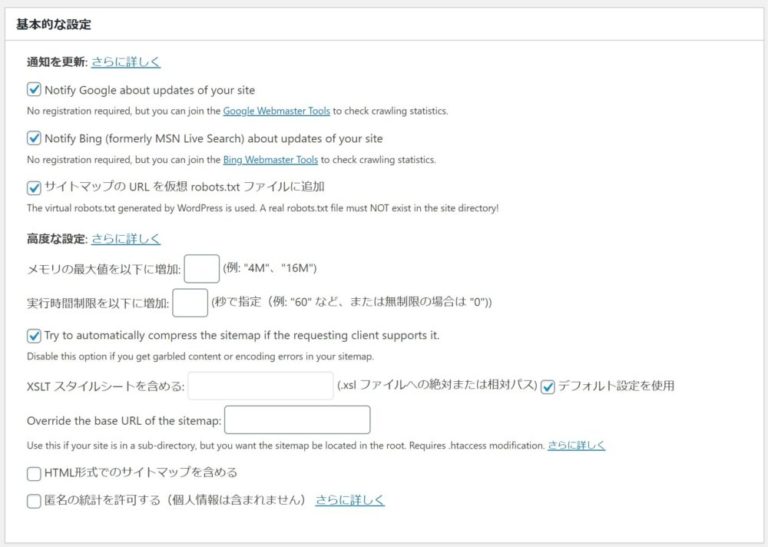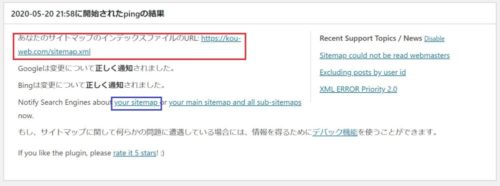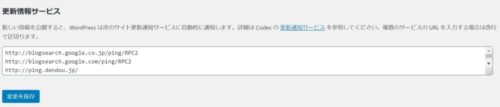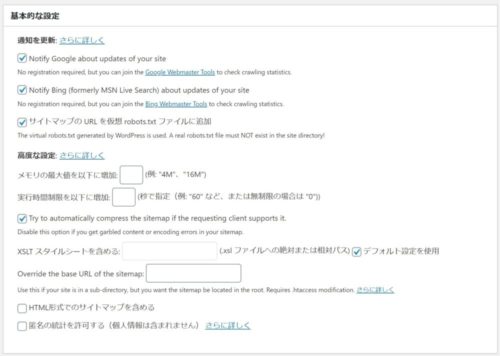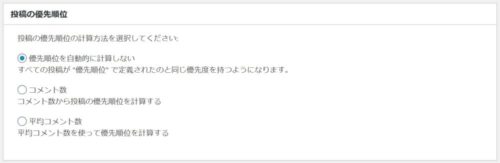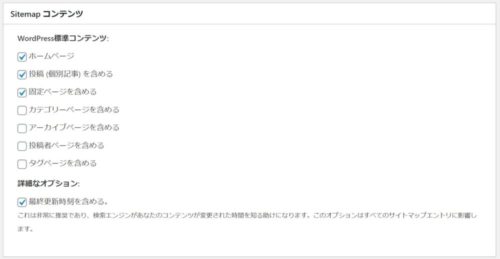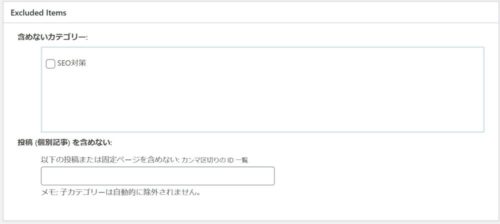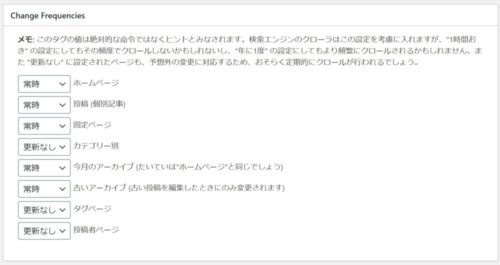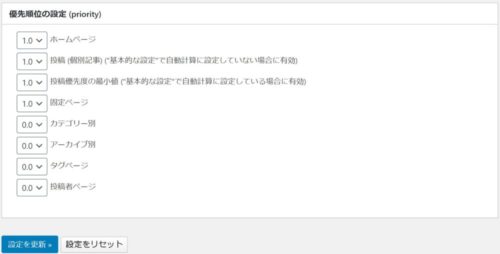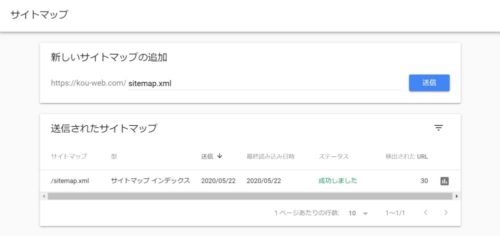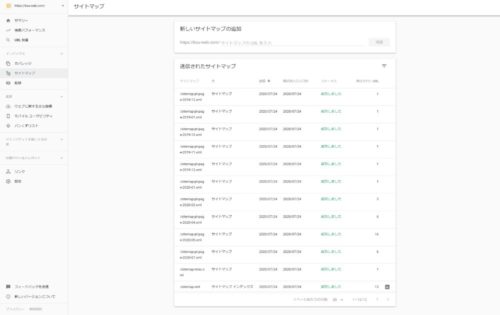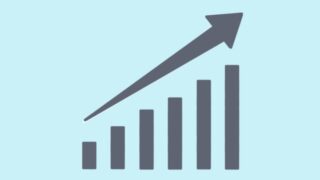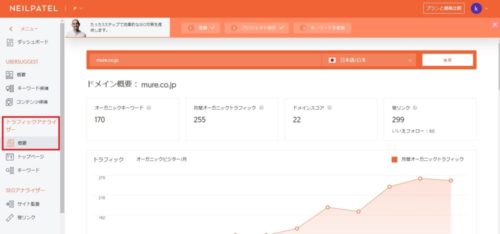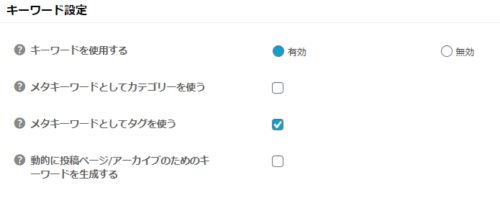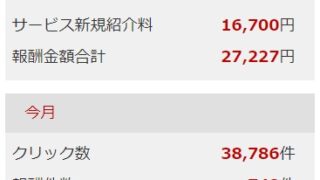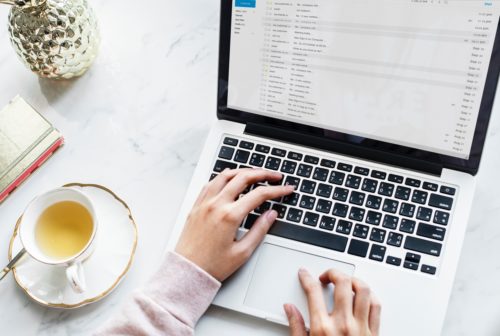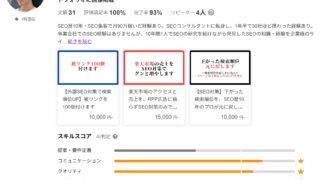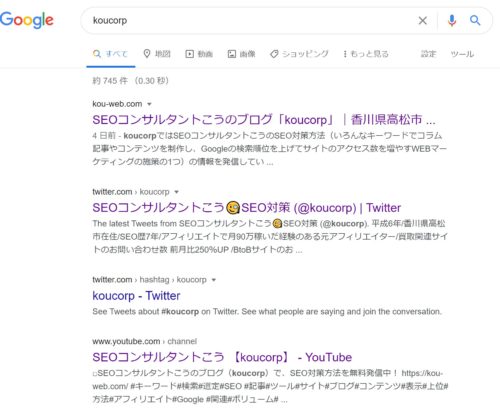初めまして!
山口県下松市在住のSEO歴11年のSEOコンサルタント(内部SEO対策・外部SEO対策・被リンク獲得専門)・アフィリエイター「田村洸典(たむらこうすけ)」 (@koucorp)と申します。
この記事では、Google XML Sitemapsの設定方法と使い方をSEO歴11年のプロである僕の「実際の設定画面」を公開しながら解説していきたいと思います。
結論、Google XML SitemapsはおすすめのプラグインなのでGoogle XML Sitemapsを導入されたい企業様は是非参考にしてください。
※動画で音読解説しています。聞き流しながら習得したい方や、早送りで効率的に習得したい方は動画でご覧ください。
Google XML Sitemapsの役割と効果とは?
Google XML Sitemapsは、Googleのクローラーをサイト全体に効率的に巡回させ、SEO評価を効果的に高めるプラグインです。
Googleの検索順位はGoogleのクローラーが決定するので、自社サイト内にGoogleのクローラーが巡回できるルートを整備しておく必要があります。
その土台となるのが「XMLサイトマップ」です。
XMLサイトマップとは、Googleのクローラー専用のサイトマップで、Googleのクローラーを自社サイト内に満遍なく巡回させる役割があります。
ちなみにXMLサイトマップはユーザー専用のサイトマップではありません。
ユーザー専用のサイトマップは「HTMLサイトマップ」と呼ばれ、ユーザービリティを向上させる目的で使われます。
しかし、HTMLサイトマップはGoogleのクローラー用ではないので、SEO評価を効果的に高めることはできません。
そのため、Googleのクローラー用に別途、XMLサイトマップを用意する必要があるのです。
Google XML Sitemapsの設定方法と使い方とは?SEOのプロが解説
Google XML Sitemapsの設定方法と使い方とは、いったいどういったものなのでしょうか?
まずはWordpressで「Google XML Sitemaps」と検索してプラグインをインストールしましょう。
最近では「All in One SEO Pack」にもXMLサイトマップ機能が追加され、Google XML SitemapsのXMLサイトマップ機能と、All in One SEO PackのXMLサイトマップ機能が衝突する現象が発生しています。
もし、タイトルタグやdescriptionの設定など、SEO機能が用意されていないテーマを使用しているなら「All in One SEO Pack」を残し「Google XML Sitemaps」は無効化しましょう。
XMLサイトマップの機能が2つあると重複ペナルティを食らうリスクがあるので、必ずどちらかに絞りましょう。
もしGoogle XML Sitemapsを使うなら、まずはプラグインの新規追加で「Google XML Sitemaps」と検索し、有効化しましょう。
Google XML Sitemapsを有効化すると、Google XML Sitemapsの設定画面が出てくるので、この記事の設定方法を参考にしながら設定を進めてみてください。
※All in One SEO Packを使用する場合は「All in One SEO Packの設定と使い方【実際の管理画面お見せします】」を参考にしてください。
開始されたpingの結果とは?
まず1つ目の項目(開始されたpingの結果)には、「サイトマップURL」と「ping送信のリンク(your sitemap)」が表示されています。
赤い四角で囲っているサイトマップURLをGoogle search consoleに登録することでサイトマップ送信できるようになります。
Google XML Sitemapsを有効化すると、貴社サイトのサイトマップURLが生成されるので、まずはそのURLをGoogle search consoleに登録しましょう。
「ping送信のリンク(your sitemap)」をクリックするとping送信(ping送信先にサイトの更新情報を通知すること)もできます。
PING送信先一覧(コピペOK)
※ping送信する前にWordpressの「投稿設定」→「更新情報サービス」の箇所にping送信先リストを設定しておきましょう。ping送信先リストは以下のリストをコピペすればOKです(2020年5月22日時点)
http://blogsearch.google.co.jp/ping/RPC2
http://blogsearch.google.com/ping/RPC2
http://ping.dendou.jp/
http://ping.freeblogranking.com/xmlrpc/
http://pingoo.jp/ping/
http://ping.feedburner.com/
http://ping.rss.drecom.jp/
http://rpc.weblogs.com/RPC2
http://rpc.pingomatic.com/
http://rpc.reader.livedoor.com/ping
Google search consoleのサイトマップ送信とGoogle XML Sitemapsのping送信は、サイトを更新する度にすることをおすすめします。
サイトマップ送信とping送信をすることでGoogleのクローラーをサイト内に呼び込むことができ、インデックス(検索順位の決定)のスピードを早めることができます(といっても2週間以上はかかりますけど…笑)。
基本的な設定とは?
「基本的な設定」は↑の画像通りに設定すればOKです。
特に「HTML形式でのサイトマップを含める」という項目は、必ずチェックを外しときましょう。
「HTML形式でのサイトマップを含める」にチェックすると、Google search consoleのカバレッジで「送信されたURLにnoindexタグが追加されています」というエラーが発生します。
投稿の優先順位とは?
「Additional Pages」には特に設定する項目はないので、次に「投稿の優先順位」の設定をします。
こちらは「優先順位を自動的に計算しない」にチェックするだけでOKです。
コメント数で優先順位を決めてしまうと、クロールにバラつきが出てしまい、SEO評価が分散する可能性がありますので。
Sitemapコンテンツとは?
「Sitemapコンテンツ」では、サイトマップを作成するコンテンツの種類を選べます。
まず「ホームページ」は必ずチェックしましょう。
投稿ページ(個別記事)を使っていれば「投稿(個別記事)を含める」にもチェックし、固定ページを使っていれば「固定ページを含める」にもチェックしましょう。
カテゴリーページに関しては、チェックした方がいい場合と、チェックしない方がいい場合があるので要注意です。
※見分け方は↓を参考にしてください。
|
「アーカイブページを含める」「投稿者ページを含める」「タグページを含める」のチェックは全て外しましょう。
「アーカイブページ」「投稿者ページ」「タグページ」のサイトマップまで作成してしまうと、重複ペナルティのリスクが高まってしまいます。
「アーカイブページ」「投稿者ページ」「タグページ」は、似たような記事一覧ページが表示されることが多く、重複しやすい傾向があります。
※タグページはサイトマップに含めてもOKです。
Excluded Itemsとは?
「Excluded Items」では、「サイトマップに含めないカテゴリー」を選択します。
サイトマップに含めないカテゴリーを選択すると、そのカテゴリーとその配下の投稿ページ(個別記事)のクロールが止まるので慎重に設定しましょう。
原則カテゴリーページは全てサイトマップに含めましょう。
※低品質な記事や非公開の記事など、インデックスの優先順位が低い記事が固まっているカテゴリーにはチェックしましょう。特に低品質な記事はクロールされるとサイト全体の評価を下げてしまうので。
Change Frepuenciesとは?
「Change Frepuencies」では、クロールの頻度を設定できます。
「常時」「毎時」「毎日」「毎週」「毎月」「毎年」「更新なし」の7つから選べます。
「Change Frepuencies」の設定ルールには特に明確な決まりはなく、クローラーに強制力を持たせるものでもないので「常時」か「更新なし」の2択から選びましょう。
僕のサイトでは画像の通り、「カテゴリー別」「タグページ」「投稿者ページ」は「更新なし」。
それ以外は全部「常時」にしています。
【2021年2月5日追記】カテゴリー・タグページは「常時」。「投稿者ページ」は「更新なし」にしてください。
優先順位の設定(priority)とは?|sitemap xml priority
「優先順位の設定(priority)」では、クロールの優先順位を決められます。
先ほどの「Change Frepuencies」と少し似ていますね。
「優先順位の設定(priority)」も「1.0」「0.0」の2択から選びましょう。
僕のサイトでは画像の通りに設定しております。
【2021年2月5日追記】カテゴリー・タグページは「1.0」にしてください。
Google XML Sitemapsの設定後、Google search consoleにサイトマップ登録する
Google XML Sitemapsを設定すると、サイトマップ用のURLが生成されます(赤い四角で囲っている箇所)。
そのURLをGoogle search consoleの「サイトマップ」に設定することで、サイトマップ送信できるようになります。
Google search consoleにXMLサイトマップを登録したら以後、自社サイトを更新する度にサイトマップ送信しましょう。
僕も自社サイトを更新する度にサイトマップ送信しています。
↓僕は念のため、サイトマップのトップページだけでなく、個別ページのURLもサイトマップ送信しています。トップページだけだと、正常に全てのページが反映されないことがあるので。
サイトマップ送信することで、自社サイトにGoogleのクローラーをすぐに呼べるので、インデックス(検索順位の決定)のスピードが早まります。
ということで以上が「Google XML Sitemapsの設定方法と使い方」の説明になります。
Google XML Sitemapsの設定方法と使い方が分からない企業様は是非、参考にしてください。
出てこ
html形式でのを含める
公開停止
優先度 付け方
確認
【2023年最新】のと
enable
tutorial